
- #ANDROID STUDIO BUILD APK VS GENERATE SIGNED APK HOW TO#
- #ANDROID STUDIO BUILD APK VS GENERATE SIGNED APK APK#
- #ANDROID STUDIO BUILD APK VS GENERATE SIGNED APK INSTALL#
- #ANDROID STUDIO BUILD APK VS GENERATE SIGNED APK CODE#
#ANDROID STUDIO BUILD APK VS GENERATE SIGNED APK APK#
Generating Signed Apk in Android Studio Step 1: Go to Build -> Generate Signed Bundle or APK, a pop up will arise. On the Generate Signed APK Wizard window, click Create new to create a new keystore.

In Android Studio toolbar, go to Build → Generate Signed APK. Step 2: Then, at the toolbar, click on the ‘Build’ option and select the ‘Generate Signed Bundle / APK …’ as shown in the image below.ġ.
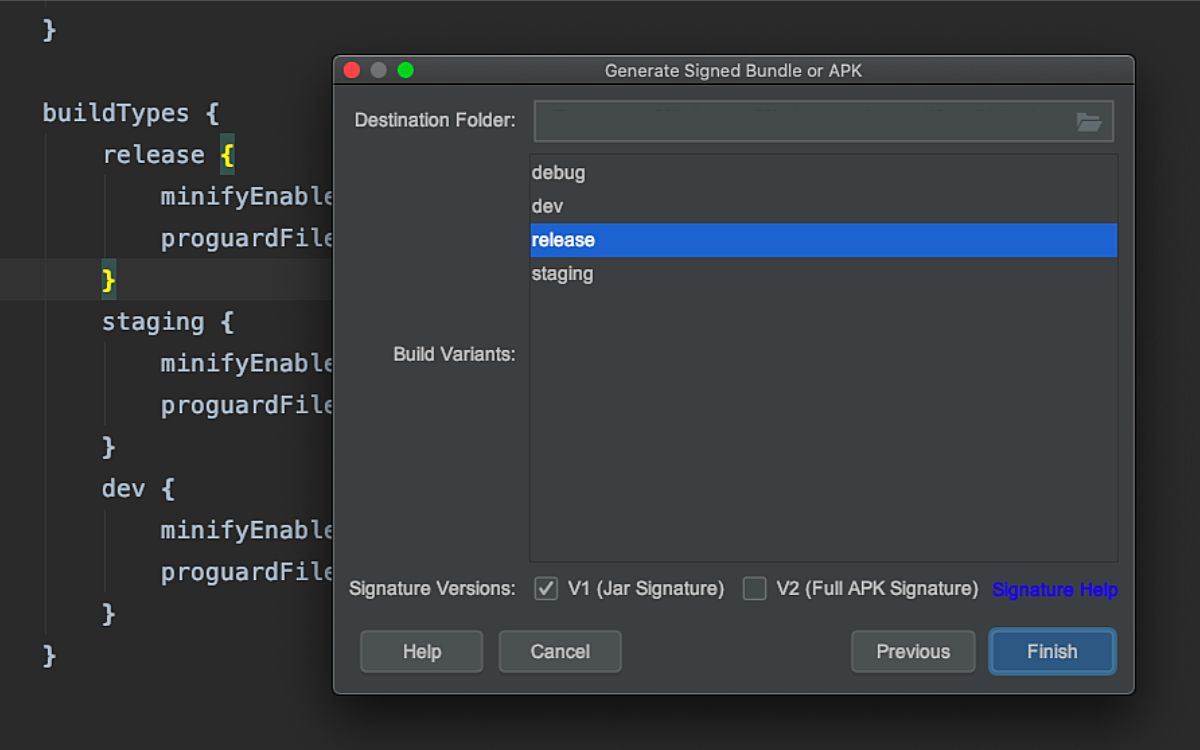
Stepwise Procedure for Generating a signed APK in Android Studio Step 1 : First of all you are required to ‘Sign in’ to your ‘Google account’ as shown in the image below. You can find the generated APK in your module/build directory having the build type name in it. For other build types, only the above three options are available. If you want to do a release build (only), you can use Build > Generate Signed apk. Specify the path to your keystore, the alias for your key, and enter the passwords for both. In the Generate Signed Bundle or APK dialog, select either Android App Bundle or APK and click Next. If you don’t currently have the Generate Signed Bundle or APK dialog open, click Build > Generate Signed Bundle/APK. Missing Generated Signed Bundle APK menu item in Android Studio Leave a reply If you’ve just switched to the latest version of Android Studio (3.6), and you don’t see any option to generate a signed APK, you should take a look at the “Build: Sync” window in the IDE. Step 9: Now you can use this signed apk for updating existing app on Playstore via your Android developer console.Android Studio Generate signed apk missing Step 6: Enter the Key store password, key alias and key password that you created while creating jks file Step 5: Click on choose existing… and locate the path of jks of the App in your system.
#ANDROID STUDIO BUILD APK VS GENERATE SIGNED APK CODE#
Step 1: Open the adle (Module: app) file and increase the version code by 1 and change the version name according to your requirement
#ANDROID STUDIO BUILD APK VS GENERATE SIGNED APK HOW TO#
How To Generate Signed apk For Updating Existing App On Playstore In Android Studio:įollow the below steps to generate the signed apk for updating existing Android App on Playstore: If you lost or forget it then also you won’t be able to send new updates for your App. Important Note 2: Make sure to keep Keystore and key password saved somewhere with you. If you lost it then you won’t be able to send future updates to your App. Important Note 1: After you generate signed apk, it is very important to keep jks file safe and secure. Step 9: Now you can use this signed apk for publishing app on Playstore via your developer console. If you face any problem then you can consider the traditional V1 signing scheme, which uses JAR signing.
#ANDROID STUDIO BUILD APK VS GENERATE SIGNED APK INSTALL#
Important Note: Regarding signature versions, you can consider V2 because it offers faster app install times and more protection against unauthorized alterations to APK files.
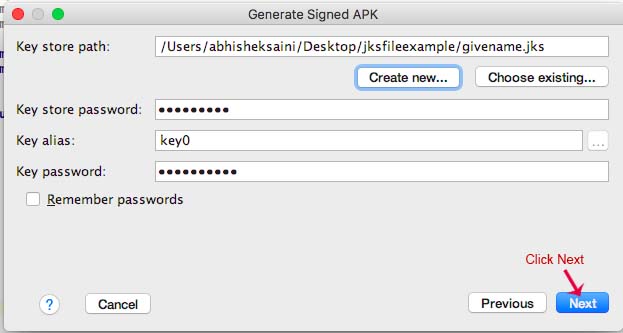
Step 8: Now edit the destination folder of signed apk file, choose build type and select signature versions. For example you can refer to the image below: Step 6: Fill the other details and click ok. Give any name to the jks file that will be created and click ok. Step 5: After locating the path from your system. Step 4: Now locate key store path in your system where you want to save jks file of your project. Step 3: Now you will need to create Keystore path.


 0 kommentar(er)
0 kommentar(er)
